View Closed Captioning
When a moderator has engaged closed captions in a live TokBird Live meeting users can enable and view the captions in real time.
Closed captions can only be enabled when a moderator has begun to use the closed captioning function. If no captions are being transcribed, users will not have this option.
To view closed captions
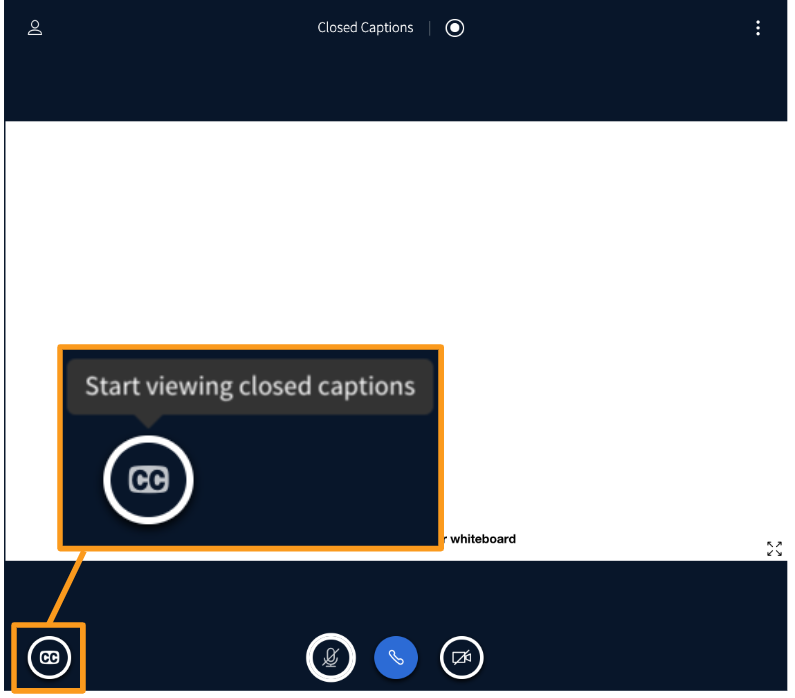
Select the Closed Caption icon that will appear in the lower left hand corner of the presentation area.
.png)
- This is the language of the presenter. Typically this option will not need adjusting.
- Color of the closed caption text.
- Color of the background area where the closed-captioning text is displayed.
- Font you wish the closed captioning to be displayed in.
- Closed Captioning font size.
- The language you wish your close captioning be displayed in. (over 100 languages to choose from)
- Option to turn on Speech mode that will replace the original presenter’s speech.
- NOTE: if this dropdown is not displayed it means the language you chose in Option #7 does not include speech capability. There are currently 45 different languages and 110 dialects.
- Choose the dialect you wish to hear the spoken speech.
- NOTE: this will MUTE the original audio from the presenter. In the event you need to hear the original presenter, you will need to reactive the audio using the following icon at the bottom of the screen.
.png)
- NOTE: this will MUTE the original audio from the presenter. In the event you need to hear the original presenter, you will need to reactive the audio using the following icon at the bottom of the screen.
* Please note that there will be a slight delay between the time the presenter speaks and the new, translated audio is heard. If you are also watching the presenter talk via webcam the audio will NOT be synced with the video.
Captions will appear on the presentation area as the moderator speaks:
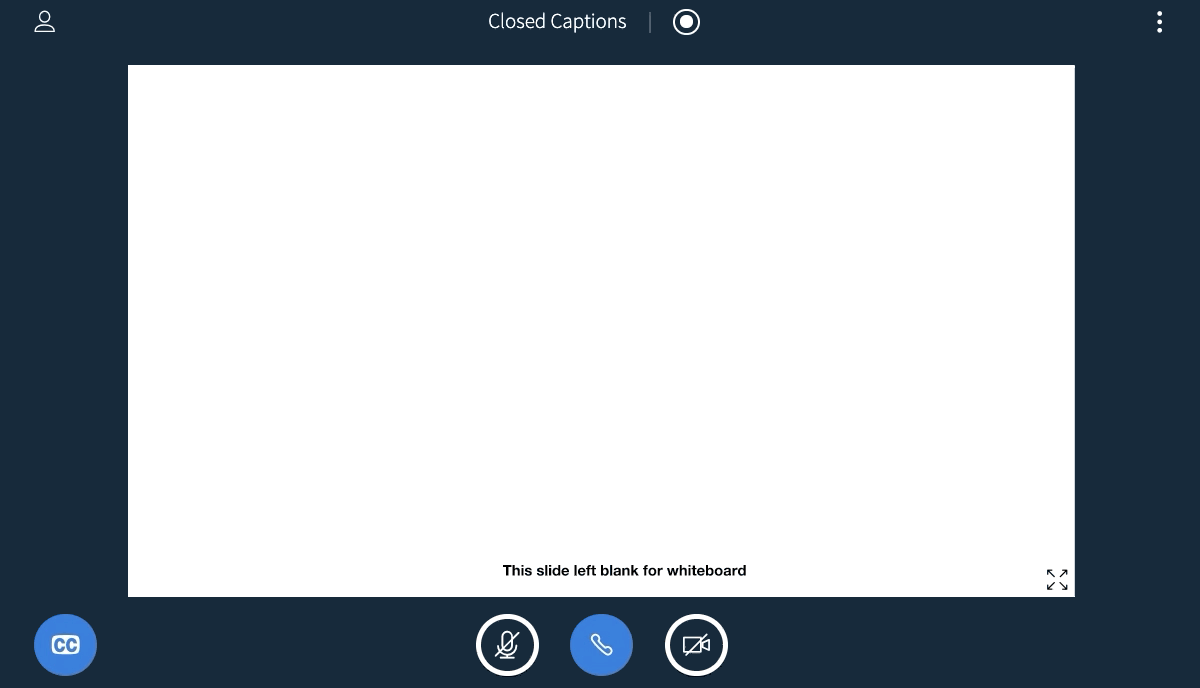
Related Articles
Closed Captioning
Live Closed Captions are accessible to users with the assigned role of Moderator. As a moderator you can access the Live Closed Captioning feature in a live meeting, enabling students and attendees with audio accessibility barriers the opportunity to ...Closed Captioning (Human Captionist)
Live Closed Captions are accessible to users with the assigned role of Moderator. As a moderator you can access the Live Closed Captioning feature in a live meeting, enabling students and attendees with audio accessibility barriers the opportunity to ...Close the presentation/enlarge the webcams
All users in the session have the ability to close the presentation window and enlarge the webcams being shared. Currently, when webcams are shared in a session, a user can minimize the presentation area and have the shared webcams take over the ...TokBird Live Attendee/Student Overview
Once you have TokBird Live as a participant, the Conferences interface contains multiple tools to help you participate in the conference. Any student who joins a conference that was started by someone else will be considered a participant. You may ...Move Webcam(s) in a live session
When webcams are shared in a live session, a user can drag the webcam(s) to a preferred area of the BigBlueButton interface. By default, webcams will display to the bottom or top middle of the BigBlueButton interface. The following YouTube video ...