Share External Video
TokBird Live allows you to show videos from external sources, such as YouTube.
A presenter in TokBird Live has the ability to share an external video with users in the live session.
The presenter role enables the assigned user the ability to share and control the video playback from an external video.
YouTube, Vimeo, Instructure Media, Twitch and Daily Motion URLs are supported links.
It is important to note that the video playback will not appear in the processed recordings.
By default, the first Moderator to enter the TokBird Live session is allocated the presenter role capabilities; if you are a viewer you will need to request presenter status from the moderator.
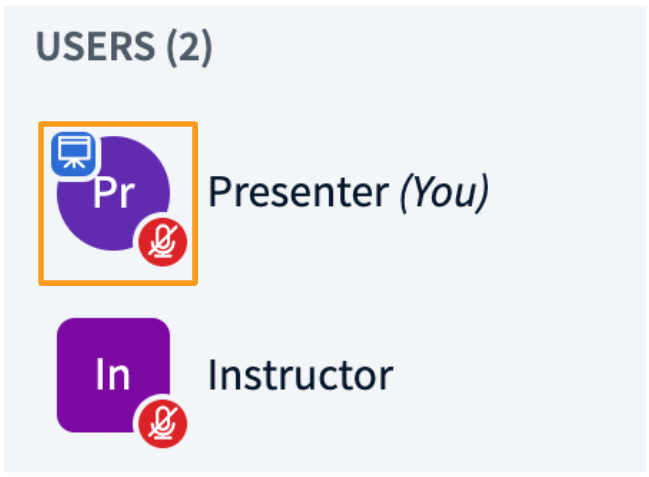
When a user has the presenter role, the presenter icon will appear over their avatar in the users list.
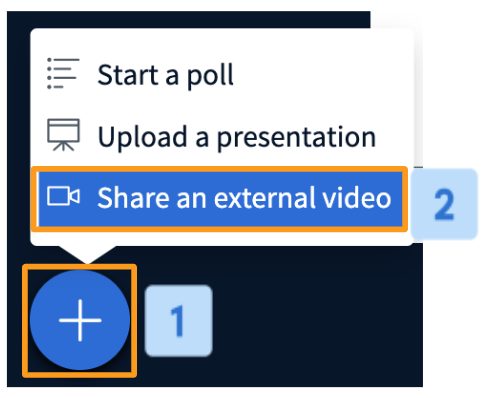
Select the Actions menu [1] in the lower left hand corner of the presentation window, then choose Share YouTube video [2].
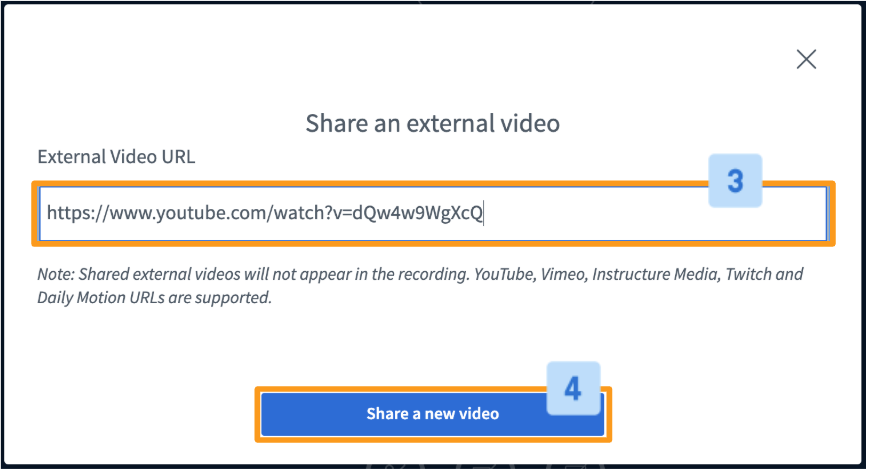
Copy and paste an unlisted or public YouTube link into the Video URL [3] field and select Share a new video [4] to begin sharing.
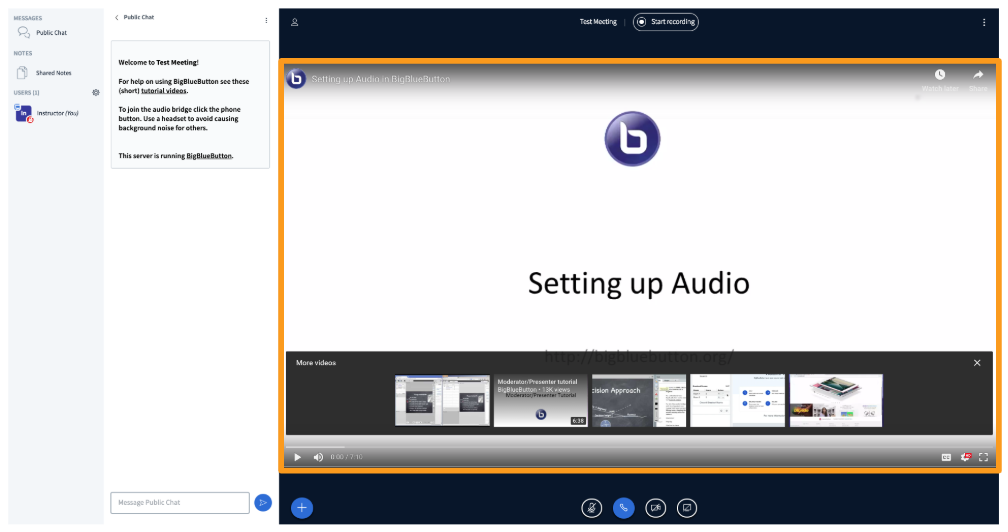 The video playback will appear to all users of the session in the presentation area of the TokBird Live interface; you can pause and skip through the playback.
The video playback will appear to all users of the session in the presentation area of the TokBird Live interface; you can pause and skip through the playback.
It is important to note that some mobile device browsers have auto playback of media turned off and the user will have to select play to engage the video playback.
Audio from the video will play on each users’ local system – no need to share an open audio source!
To Stop Sharing
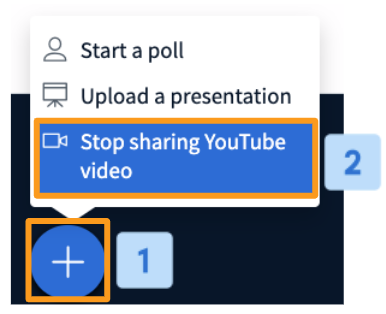
Select the Actions menu [1] in the lower left hand corner of the presentation window, then choose Stop sharing video [2].
The previously displayed content will display in the presentation area.
Related Articles
Screen Share
Share your screen You can show your slides, other programs, or your browser. A presenter in TokBird Live can use screen sharing to display content from their local desktop/laptop or chromebook in Chrome and Firefox browsers. Screen sharing is ...RTMP Streaming
TokBird Live has the ability to send an RTMP stream to a source or your choice. In order to use this feature, you will need the RTMP URL and Stream Key from the provider you wish to stream to. Below is a guide on where you can find this information ...How Do I Find RTMP Stream Settings For Popular Providers?
TokBird Live’s simulcasting feature allows customers to send their stream to Livestream, which then distributes it to different streaming providers. Below you will find instructions on how to find RTMP information for popular providers as well as ...TokBird Live Bandwidth Formula and Specs
Minimum Bandwidth Requirements For all users, we recommend (a minimum of) 0.5 Mbits/s upload bandwidth 1.0 Mbits/sec download bandwidth For presenters/instructors wanting to share their screen, we recommend (a minimum of) 1.0 Mbits/s upload ...Move Webcam(s) in a live session
When webcams are shared in a live session, a user can drag the webcam(s) to a preferred area of the BigBlueButton interface. By default, webcams will display to the bottom or top middle of the BigBlueButton interface. The following YouTube video ...