Screen Share
Share your screen
You can show your slides, other programs, or your browser.
A presenter in TokBird Live can use screen sharing to display content from their local desktop/laptop or chromebook in Chrome and Firefox browsers.
Screen sharing is currently not supported on mobile devices. To share a screen the presenter must use a desktop, laptop, or chromebook.
Use screen sharing to show viewers dynamic content or content that cannot be uploaded into the TokBird Live as a static PDF; you can share your entire screen or an application window from your local desktop or laptop device.
If the session is being recorded, screen sharing is included in the recording and will be viewable in the playback.
By default, the first Moderator to enter the TokBird Live session is allocated the presenter role capabilities; if you are a viewer you will need to request presenter status from the moderator.
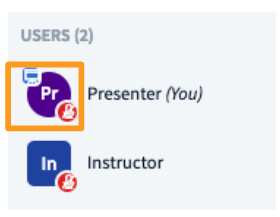
When a user has the presenter role, the presenter icon will appear over their avatar in the user’s list.
To Share your Screen
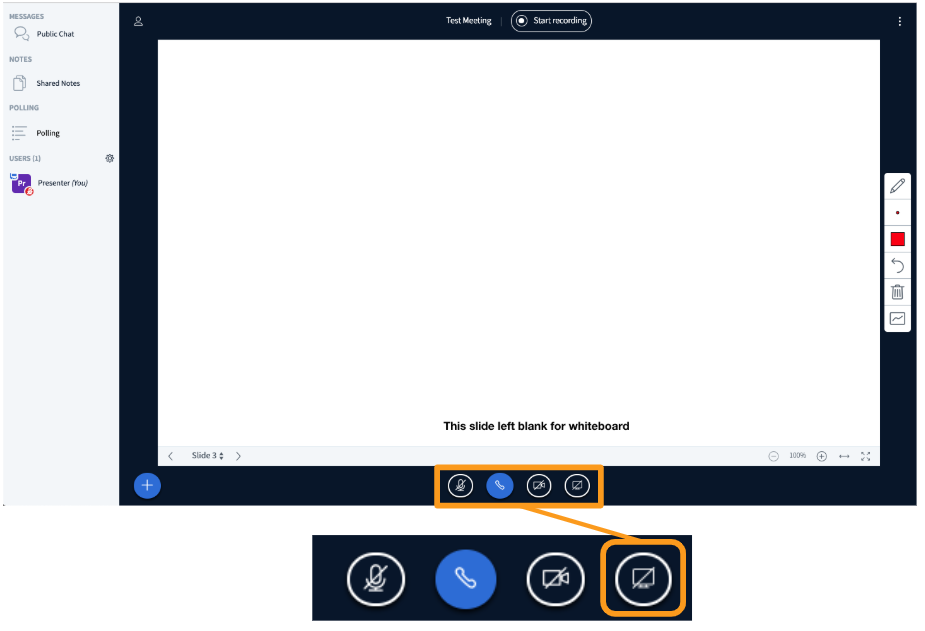
Select the Screen Share icon found in the media bar of the TokBirdf Live interface.
The next steps will vary depending on the browser you are using:
Chrome
Be sure to open any applications or additional browser windows you wish to share before engaging the screen sharing in TokBird Live.
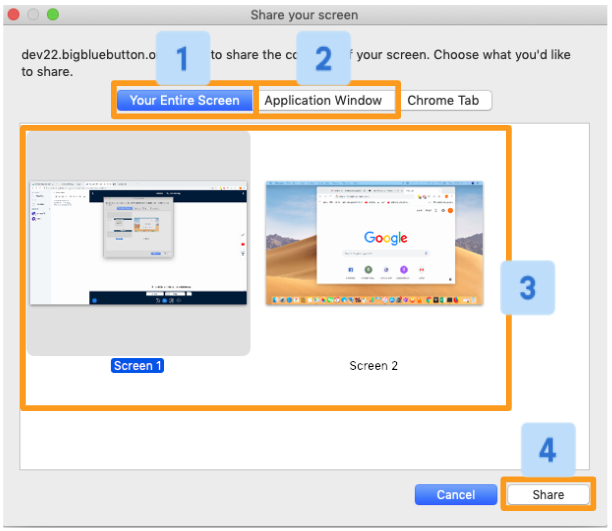
If you are using Chrome Browser you will be prompted to choose either Your Entire Screen [1] or an Application Window [2].
Next you will be prompted to select the Preferred Screen [3]. If you do not select a preferred screen you will not be able to proceed.
Once you have configured the screen share to your preference, select Share [4] to begin sharing with attendees.
IMPORTANT NOTES:
- When sharing Your Entire Screen users will see your screen even when navigating to another browser or application window. This setting is recommended if you plan to use several different applications and do not wish to reconfigure the screen share with each change.
- When sharing An Application Window users will only see the application selected; if you navigate outside the chosen application the users will not see these actions. This setting is recommended if you plan to use the same application; sharing an application window also requires less bandwidth than sharing your entire screen.
Firefox
Firefox may ask for approval to see your screen:
.png)
Be sure to open any applications or additional browser windows you wish to share before engaging the screen sharing in ToKBird Live.
After you select your window or screen, you are shown a sample of the shared area and asked (via a check box) if you want to mute any notifications while sharing. This prevents unwanted distractions.
.png)
What Users See
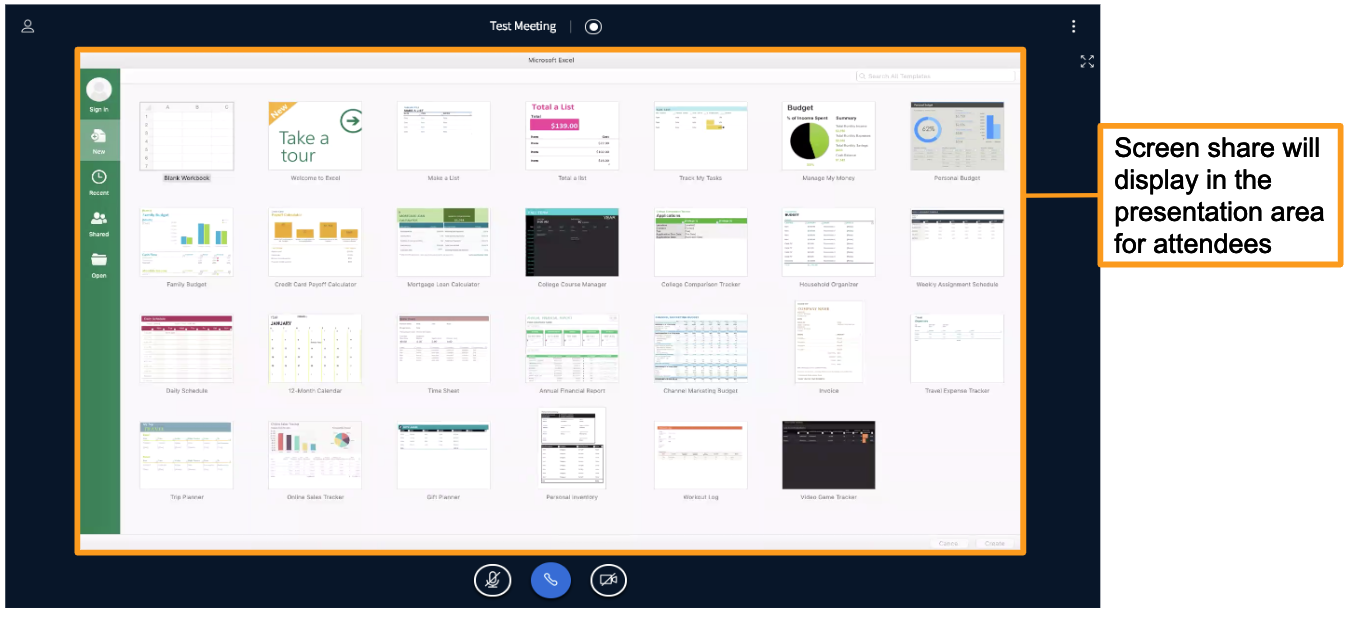
Users will see the screen share displayed in the presentation area of the TokBird Live interface. It no longer loads into a separate window.
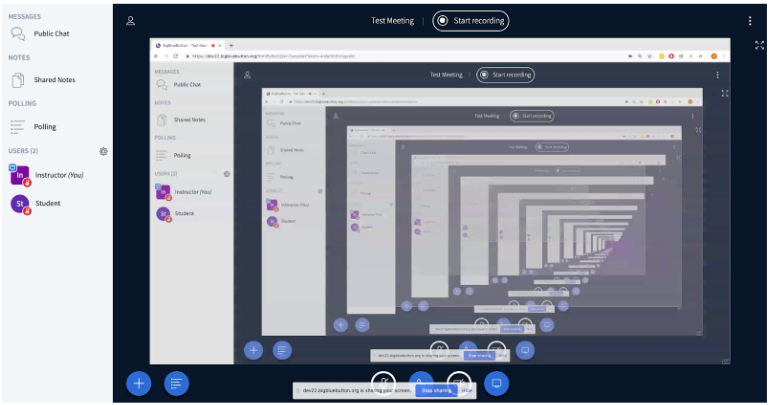
When the presenter is in TokBird Live, screen sharing will duplicate to create a mirrored broadcast of the screen – DON’T WORRY as this is not what viewers see when in another tab or an application window.
Related Articles
Mac OS Screen Sharing – Cataline Update
After updating to the newest Mac OS update, TokBird Live screen sharing permissions must be set in System Preferences. Mac OS users will note, after updating to Catalina version 10.15, they will be prompted to allow all media permissions and in some ...Share External Video
TokBird Live allows you to show videos from external sources, such as YouTube. A presenter in TokBird Live has the ability to share an external video with users in the live session. The presenter role enables the assigned user the ability to share ...Role Management
This allows attendees or students to share their screen. This is an effective way to allow students to do presentations for their peers. By default, the first moderator in the session is made the presenter. Any moderator can make any user (including ...Join Breakout Room
As a viewer you have the ability to join, rejoin, and access features within a breakout room. In TokBird Live a moderator may create breakout rooms for small group discussions, collaboration, or team work; only moderators can engage breakout rooms. ...RTMP Streaming
TokBird Live has the ability to send an RTMP stream to a source or your choice. In order to use this feature, you will need the RTMP URL and Stream Key from the provider you wish to stream to. Below is a guide on where you can find this information ...