Promote/Demote a User
As a moderator you are able to promote or demote other viewers’ role status in the live meeting or remove a user from the meeting.
If a user has entered as a viewer, you can promote their role to the moderator role or demote a user from the moderator to viewer role.
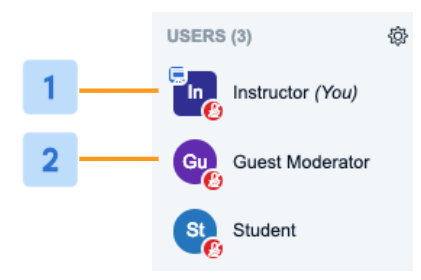
Moderators appear in the users list with a Square [1] avatar icon while Viewers appear in the users list with a Circular [2] avatar icon
Use cases for promoting a viewer to a moderator include:
- Upgrading a guest speaker entering the session to the moderator role enables more control over the session to the speaker.
- Upgrading a moderator who was mistakenly assigned the viewer role in the LMS when the meeting was created.
Use cases for demoting a moderator include:
- Demote a moderator who was mistakenly assigned the role in the LMS.
- Demote moderators to reduce number of users who have unlimited access to the session.
Promoting to Moderator
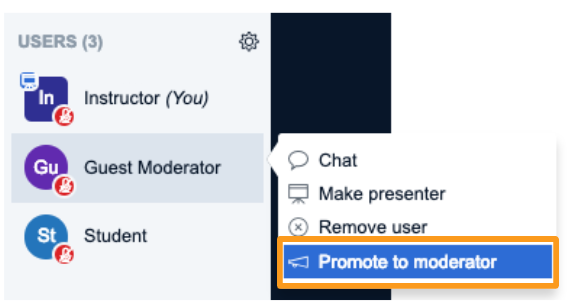
To promote a viewer to a moderator, select their avatar in the users list and choose promote to moderator.
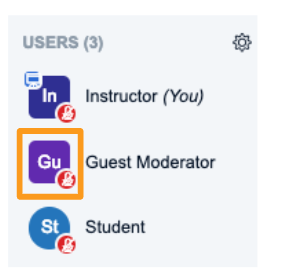
The viewer avatar should change shapes from a circle to a square to indicate they now have moderator status.
Demoting to Viewer
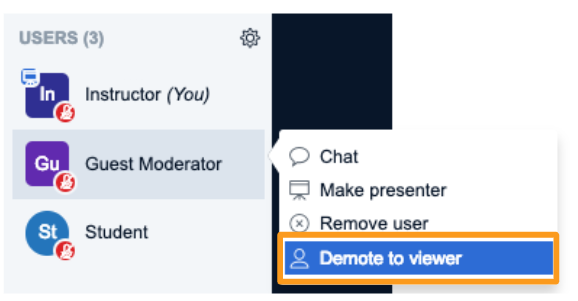
To demote a moderator to a viewer, select their avatar in the users list and choose demote to viewer.
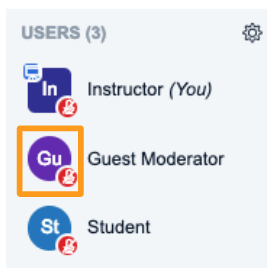
The moderator avatar should change shapes from a square to a circle to indicate they are now a viewer.
Removing a User
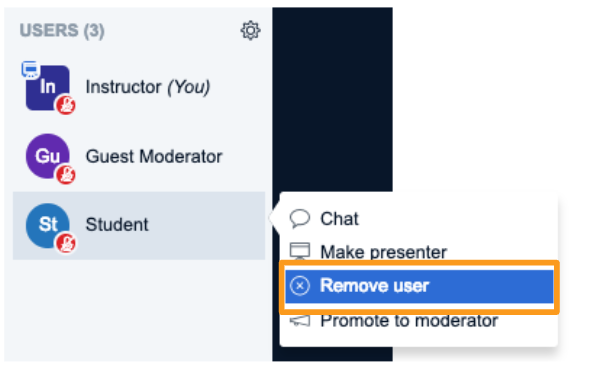
To kick a user from the session, select their avatar in the users list and choose Remove user.
Removal persists for the duration of the session. Specifically,
- If you remove a phone user, they are not able to dial back into the session from the same phone.
- If you remove a regular user, they are not able to rejoin the session in a similar manner.
For example, if a student joined through the learning management system (LMS), they would be unable to rejoin the current session through the LMS. The same applies to a Personal Rooms link or Guest invite link.
The removal is only for the current session. A removed user can still join other TokBird Live sessions or the same session again if restarted at a later time.
Related Articles
Setting User Status
Any user can set a status/emoji in TokBird Live. Use the status setting to indicate that you are away from the computer, happy, confused, or use it to raise a hand for assistance. To set a status: Select the Users List Toggle [1] to expand the users ...Use the multi-user whiteboard
When the presenter enables the multi-user whiteboard, all users in the TokBird Live session can annotate the whiteboard simultaneously. Once the presenter has engaged the multi-user capabilities, the whiteboard controls will appear to the right hand ...Manage viewers
As a moderator, you have the ability to manage viewers in your live session through the users list. Once connected to the TokBird Live meeting, all users (moderator and viewer) will appear in the user list panel to the left of the interface. If you ...Upload a Presentation
How to upload a presentation TokBird Live allows you to upload your slides or documents and annotate them live with your attendees or students. There is also the option to allow attendees and students to download the items, should they choose to. In ...Attendee/Student Status Settings
Select your User Icon [2] in the users list (it will always be at the top). Choose Set a Status [3] – A pop-up menu will appear listing the available emojis or status icons available to choose from the Status List [5]. If you do not want to set a ...