Manage viewers
As a moderator, you have the ability to manage viewers in your live session through the users list.
Once connected to the TokBird Live meeting, all users (moderator and viewer) will appear in the user list panel to the left of the interface.
.png)
If you do not see the users list expanded, select the Users List/Chat Toggle [1] in the upper left-hand corner.
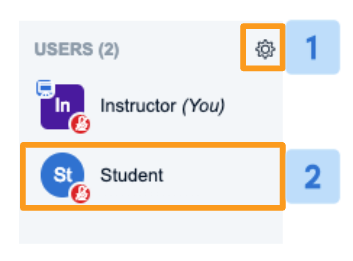
Moderators have the ability to manage viewers in their live sessions in two ways: Manage All Users[1] or Manage Individual Users [2].
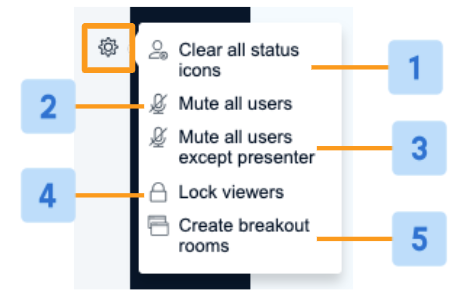
To manage all of the users connected, select the Cog Wheel and choose from the list of available options:
- Clear all status icons [1]: clears all the status icons from the user avatars in the users list.
- Mute all users [2]: mutes all users in the meeting including moderators and dial in participants; any users joining after this setting has been enabled will be automatically muted upon joining a mic. It is important to note that applying mute settings to users via the users list does not restrict their ability to unmute themselves.
- Mute all users except for presenter [3]: mutes all users in the meeting except the individual with presenter status including moderators; any users joining after this setting has been applied will be automatically muted. It is important to note that applying mute settings to users via the users list does not restrict their ability to unmute themselves.
- Lock viewers [4]: restrict the viewers from accessing features or media within the TokBird Live interface. Lock settings do not apply to other moderators
- Create breakout rooms [5]: create and launch breakout rooms.
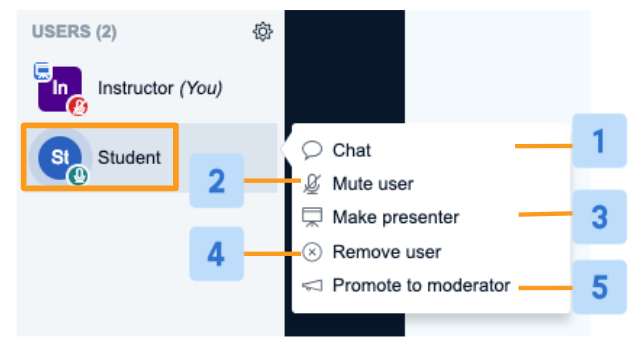
To manage an individual user, select their Avatar and choose from the list of available options:
- Chat [1]: send the selected user a private chat message.
- Mute user: if the selected user has an open or unmuted mic select mute. It is important to note that applying the mute setting to a user does not restrict their ability to unmute themselves.
- Make presenter [3]: make the selected user the presenter.
- Remove user [4]: remove the selected user from the session. It is important to note that removing a user does not restrict their ability to re-enter the session.
- Promote to moderator [5]: upgrade the current user to a moderator role.
Related Articles
Breakout Rooms
TokBird Live provides Breakout rooms as an additional means of student engagement; use breakout rooms to encourage small group discussion, collaboration, and cooperation amongst students. Moderators have the ability to create and manage student ...Promote/Demote a User
As a moderator you are able to promote or demote other viewers’ role status in the live meeting or remove a user from the meeting. If a user has entered as a viewer, you can promote their role to the moderator role or demote a user from the ...TokBird Live Attendee/Student Overview
Once you have TokBird Live as a participant, the Conferences interface contains multiple tools to help you participate in the conference. Any student who joins a conference that was started by someone else will be considered a participant. You may ...Upload a Presentation
How to upload a presentation TokBird Live allows you to upload your slides or documents and annotate them live with your attendees or students. There is also the option to allow attendees and students to download the items, should they choose to. In ...How Do I Find RTMP Stream Settings For Popular Providers?
TokBird Live’s simulcasting feature allows customers to send their stream to Livestream, which then distributes it to different streaming providers. Below you will find instructions on how to find RTMP information for popular providers as well as ...