Join Breakout Room
As a viewer you have the ability to join, rejoin, and access features within a breakout room.
In TokBird Live a moderator may create breakout rooms for small group discussions, collaboration, or team work; only moderators can engage breakout rooms.
If you enter a session after the breakout rooms have been launched you can inform the moderator and they can resend an invitation for you to join.
Joining a Breakout Room
When breakout rooms are engaged you will receive a join prompt from TokBird Live.
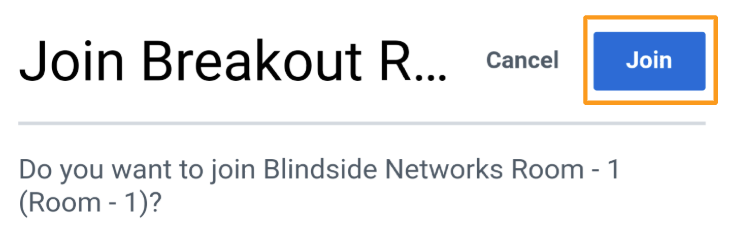
Select Join to enter the breakout room; selecting cancel will return you to the main room.
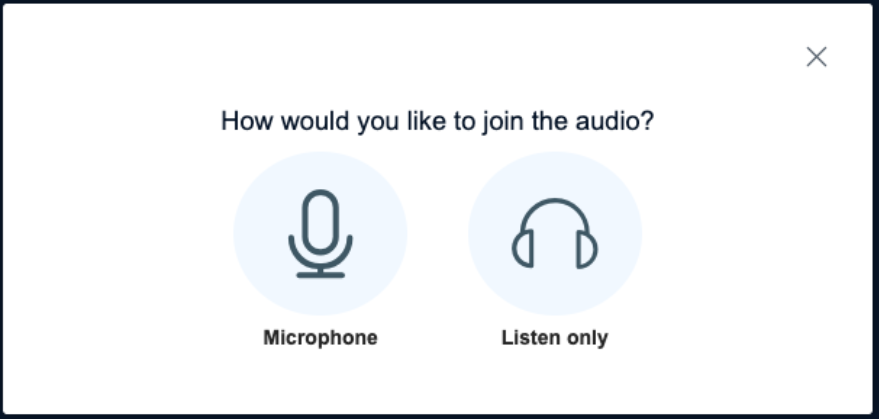
Your audio in the main room will be disengaged and you will be prompted to connect your chosen audio format in the breakout room; we recommend joining with a Microphone.
.png)
The breakout room opens in a secondary tab; you can always return to the main meeting room to communicate with the moderator if necessary.
Breakout Room Features
When you enter the breakout room it will appear to be the same interface as the main TokBird Live meeting room, however, there are a couple of important notes:
- All users are connected to the breakout rooms with limited moderator status.
- The first user to make a successful connection to the breakout room is allocated the presenter role.
The overall interface and important components will remain the same.
.png)
Features in the breakout rooms consist of:
- Breakout room title and time [1]: indicates current tab is running a breakout room session and the time remaining; the breakout rooms will automatically close when this duration time is met.
- Whiteboard annotations [2]: accessible by the user with the presenter status; enables annotations to the whiteboard or uploaded document.
- Presenter actions menu [3]: start a poll, upload a presentation, a link from YouTube, or take presenter status from the current presenter.
- Screen sharing [4]: accessible by the individual with presenter status; enables the individual to share their screen.
Rejoining a Breakout Room
If you lose the connection or accidentally close the breakout room window, don’t panic! You can always rejoin the room you had originally made a successful connection to.
Return to the main meeting room and navigate to the messages and users list panel.
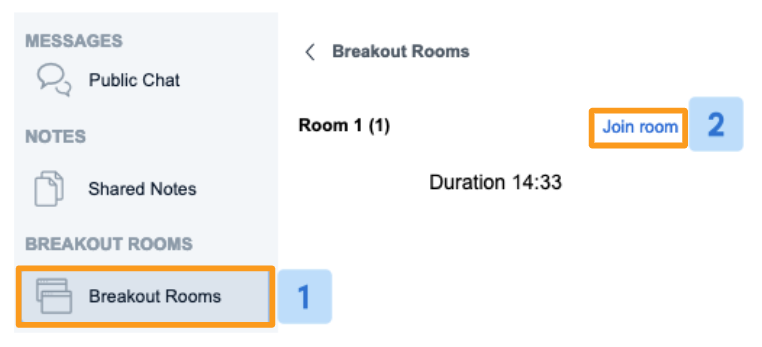
Expand the Breakout Rooms [1] menu and select Join Room [2] to rejoin the breakout room.
If you do not see the breakout room menu you can request the moderator re-send a breakout room invitation to you.
The instructor can also use the gear icon to choose Breakout room invitation to invite any students not currently in a breakout room to join.
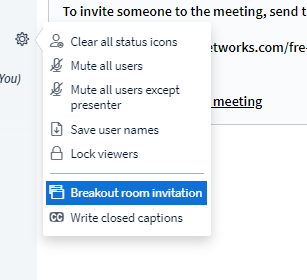
Related Articles
Breakout Rooms
TokBird Live provides Breakout rooms as an additional means of student engagement; use breakout rooms to encourage small group discussion, collaboration, and cooperation amongst students. Moderators have the ability to create and manage student ...Manage viewers
As a moderator, you have the ability to manage viewers in your live session through the users list. Once connected to the TokBird Live meeting, all users (moderator and viewer) will appear in the user list panel to the left of the interface. If you ...RTMP Streaming
TokBird Live has the ability to send an RTMP stream to a source or your choice. In order to use this feature, you will need the RTMP URL and Stream Key from the provider you wish to stream to. Below is a guide on where you can find this information ...Joining the Audio
Anyone can join the audio in a TokBird Live meeting if they have a source device connected. When you first join a session, you will see the Audio Choice giving you two options to join the audio with a mic or listen only. If you are in the session and ...Connecting to Audio
Anyone can join the audio in a TokBird Live meeting if they have a source device connected. When you first join a session, you will see the Audio Choice giving you two options to join the audio with a mic or listen only. If you are in the session and ...