Connecting to Audio
Anyone can join the audio in a TokBird Live meeting if they have a source device connected.
When you first join a session, you will see the Audio Choice giving you two options to join the audio with a mic or listen only.
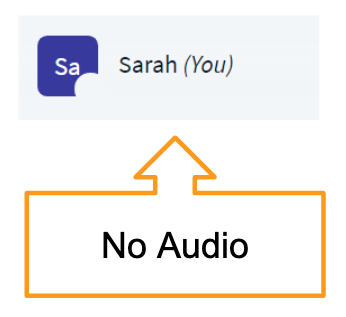
If you are in the session and do not have an indicator next to your emoticon in the users list, you are not connected to the audio. Try refreshing the browser to engage the audio chooser.
Join with a mic:

If you want others to hear you, select Microphone [1].
.png)
When you select microphone, your browser will prompt you for permission to access your microphone. Be sure to select Allow.

Next, you will enter into a private echo test. This echo test will let you quickly check that your microphone is working.
After you see the Echo Test dialog, speak a few words into your microphone. You should hear an echo of your words and this is how you will sound to others in the session. If you hear yourself, select Yes [2].

A pop up message will appear to indicate that you are sharing your audio.

If you do not hear yourself, select No [3]. The Change Audio Settings dialog will appear giving you options to change your audio settings.
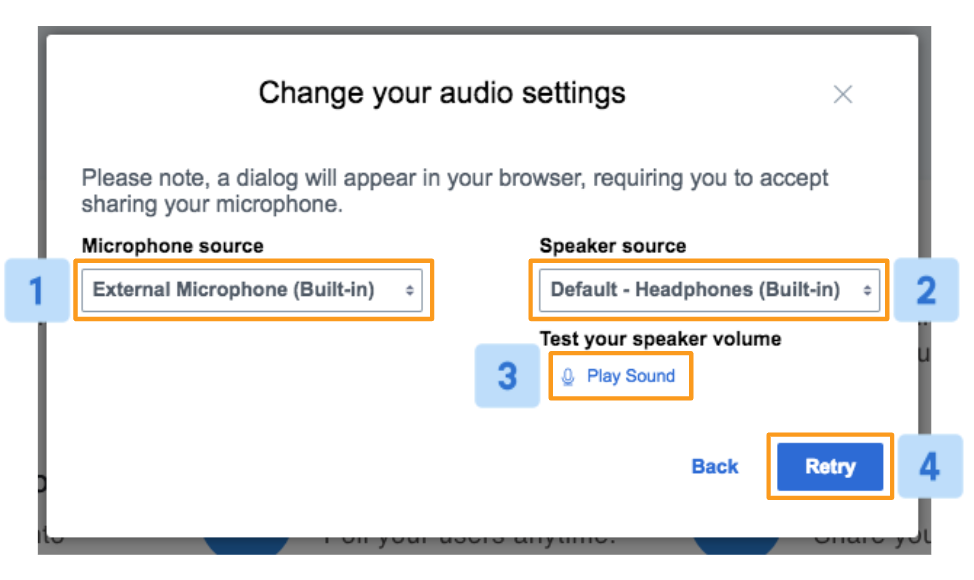
Try selecting a different Microphone [1] and Speaker [2] from the available devices in the drop-down lists.
Use Play Sound [3] to test the speakers.
Once finished, select Retry [4] to re-enter the echo test again to confirm your microphone is now transmitting.
If you are still unable to hear your audio, try the following
- Leave the audio and join again
- Refresh the client (select the refresh button in your browser — you don’t need to login again, the client will automatically reload).
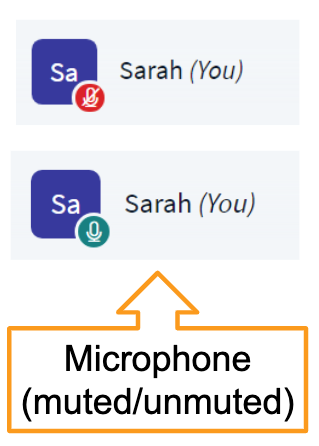
When you have successfully connected a mic, your emoticon in the user’s list will display a mic icon; muted or unmuted.
Join listen only:
If you do not intend to talk in the session or if you are in an area that has significant background noise, you can also choose to join listen-only mode.

Select Listen Only [2] to join the session as listen-only.
If you do not want to join the audio at all, select the ‘x’ in the upper right-hand corner of the Audio Chooser dialog.
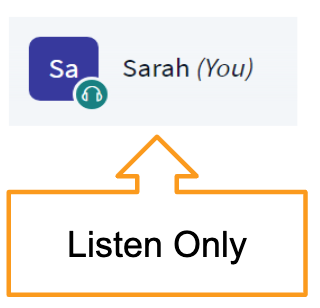
When you have successfully connected to listen-only mode your emoticon in the user’s list will display a headset icon.
Related Articles
Joining the Audio
Anyone can join the audio in a TokBird Live meeting if they have a source device connected. When you first join a session, you will see the Audio Choice giving you two options to join the audio with a mic or listen only. If you are in the session and ...Access the Options Menu
Any user can access additional settings, information, and assistance through the options menu. Located in the upper right hand corner of the TokBird Live interface, the options menu houses specific application settings and information for ...View Closed Captioning
When a moderator has engaged closed captions in a live TokBird Live meeting users can enable and view the captions in real time. Closed captions can only be enabled when a moderator has begun to use the closed captioning function. If no captions are ...Closed Captioning
Live Closed Captions are accessible to users with the assigned role of Moderator. As a moderator you can access the Live Closed Captioning feature in a live meeting, enabling students and attendees with audio accessibility barriers the opportunity to ...Breakout Rooms
TokBird Live provides Breakout rooms as an additional means of student engagement; use breakout rooms to encourage small group discussion, collaboration, and cooperation amongst students. Moderators have the ability to create and manage student ...