Close the presentation/enlarge the webcams
All users in the session have the ability to close the presentation window and enlarge the webcams being shared.
Currently, when webcams are shared in a session, a user can minimize the presentation area and have the shared webcams take over the presentation area (which is good for creating a video chat-type session).
If no webcams are being shared in the meeting you cannot close the presentation window.
.png)
To close the presentation, select the “X” located in the upper right hand corner of the presentation.
Once closed, the webcam streams will take up the full screen of the TokBird Live interface.
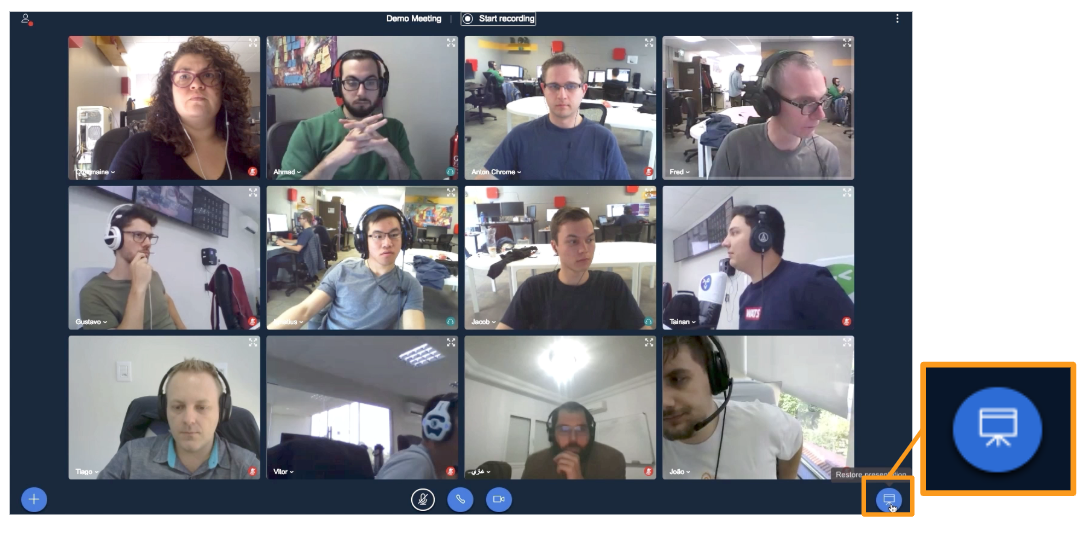
To restore the presentation and minimize the webcams, select the Presentation Icon located in the bottom right hand corner of the screen.
- Managing webcams: The Flash client allowed users to individually close webcams. This feature is not yet implemented in the HTML5 client.
There is no limit on the number of webcams that can be shared, but there is a practical limit in terms of bandwidth. At higher number of webcams you may see some webcams stop updating.
A user can disable all incoming webcam streams by selecting the Settings menu.

Next, choose “Data savings” and turn off “Enable webcams”.

Clicking the “Save” button will then turn off all webcams (which is good when on a mobile device with limited bandwidth).
Related Articles
Upload a Presentation
How to upload a presentation TokBird Live allows you to upload your slides or documents and annotate them live with your attendees or students. There is also the option to allow attendees and students to download the items, should they choose to. In ...Move Webcam(s) in a live session
When webcams are shared in a live session, a user can drag the webcam(s) to a preferred area of the BigBlueButton interface. By default, webcams will display to the bottom or top middle of the BigBlueButton interface. The following YouTube video ...TokBird Live Attendee/Student Overview
Once you have TokBird Live as a participant, the Conferences interface contains multiple tools to help you participate in the conference. Any student who joins a conference that was started by someone else will be considered a participant. You may ...TokBird Live Bandwidth Formula and Specs
Minimum Bandwidth Requirements For all users, we recommend (a minimum of) 0.5 Mbits/s upload bandwidth 1.0 Mbits/sec download bandwidth For presenters/instructors wanting to share their screen, we recommend (a minimum of) 1.0 Mbits/s upload ...View Closed Captioning
When a moderator has engaged closed captions in a live TokBird Live meeting users can enable and view the captions in real time. Closed captions can only be enabled when a moderator has begun to use the closed captioning function. If no captions are ...