Access the Options Menu
Any user can access additional settings, information, and assistance through the options menu.
Located in the upper right hand corner of the TokBird Live interface, the options menu houses specific application settings and information for troubleshooting purposes.
.png)
To open the menu select the three dots (hamburger menu) in the upper right hand corner.
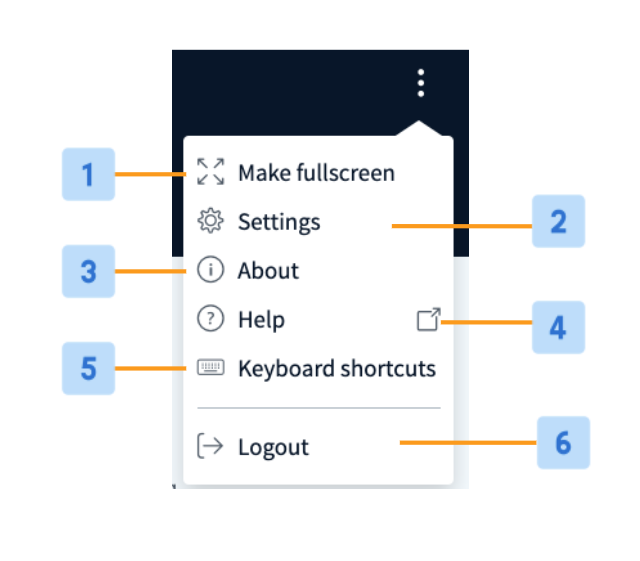
There are several options available within the Menu:
- Make full screen [1] enables full screen mode
- Settings [2] access additional application settings
- About [3] TokBird Live copyright and build information
- Help [4] access tutorial videos
- Hotkeys [5] provides a list of hotkeys for quick keyboard navigation
- Logout [6] logs out of the meeting
Settings
The Settings menu houses several features that a user can enable or disable to customize their experience in the TokBird Live meeting.
Subsections of the settings menu include the applications menu and data savings menu.
Application menu
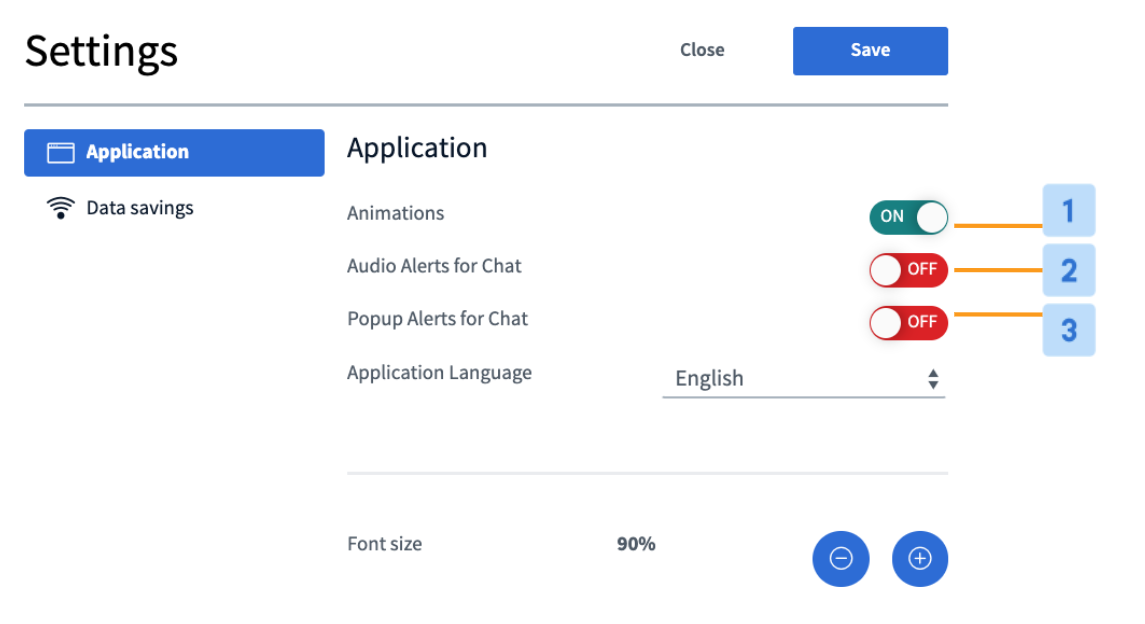
By default the Application menu is expanded; a user can make changes to the TokBird Live Animations [1] (enabled by default), enable Audible alerts [2], and Pop-up alerts [3] to notify you of new incoming chat messages while in the TokBird Live meeting and when your chat pane or users list is minimized.
It is important to note that all alerts are in-browser only and do not behave like desktop push notifications.
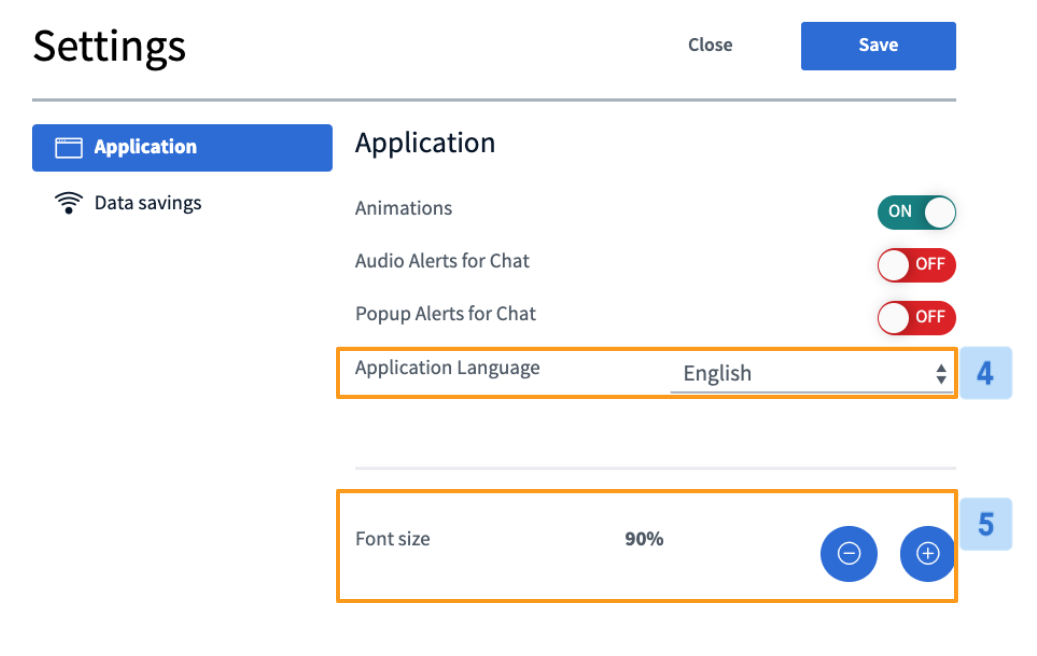
To change the default language select from the list of available languages found in the Application Language [4] dropdown.
You can also change the application Font Size [5]. To make the font larger select the “+” and to decrease the font size select the “-”.
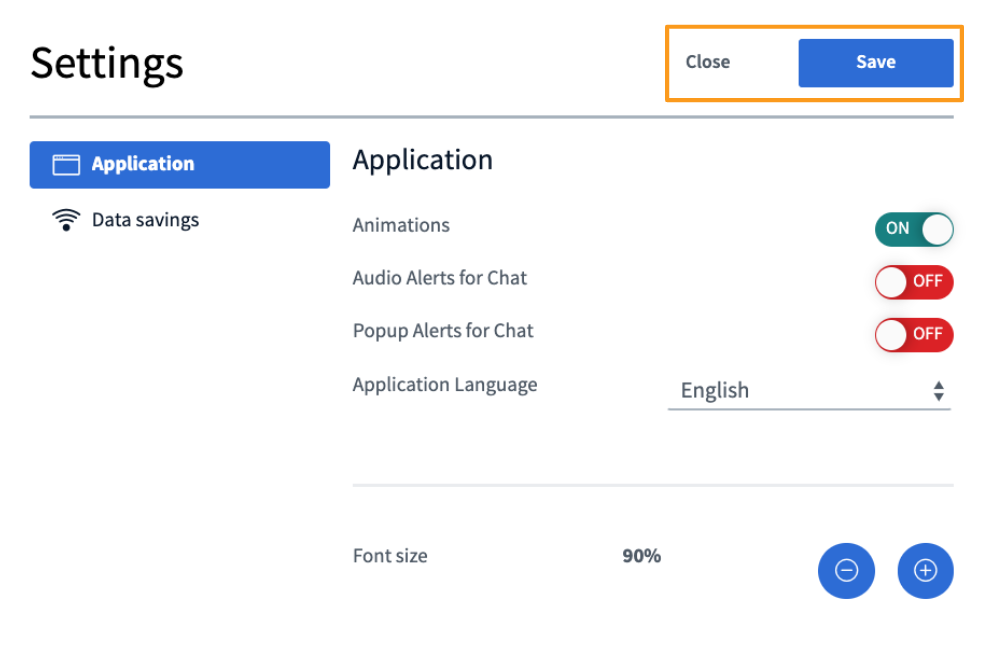
Select Save to apply any changes made or Cancel to return to the meeting.
Data Savings
Settings found within the Data Savings menu are intended for users who are connecting from a mobile device or those connecting to networks performing under the recommended bandwidth requirements for optimal use of TokBird Live.
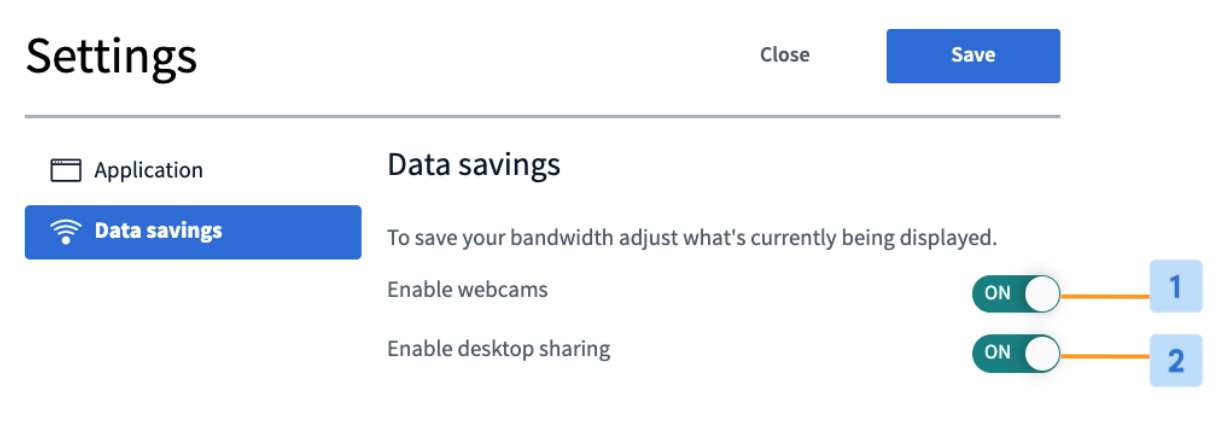
By default both the Webcam [1] and Desktop Sharing [2] streams are enabled.
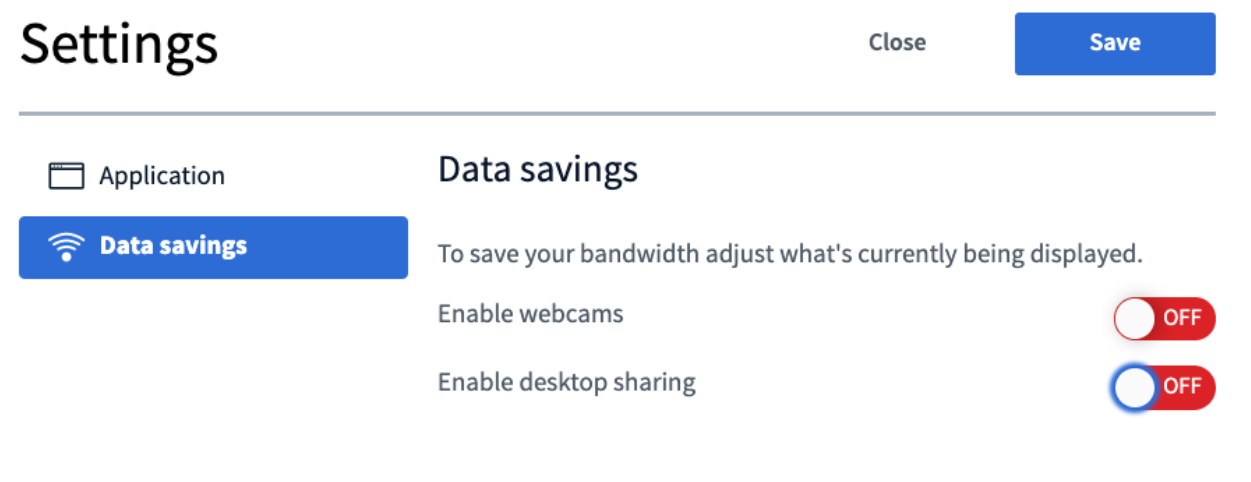
To conserve bandwidth, turn to off. When turned off any incoming/outgoing webcam or desktop sharing streams will not appear.
About
The about section houses the TokBird Live copyright information and build number.
.png)
You may be asked to provide the Client build number of the meeting you are connected to for troubleshooting purposes. It should appear under the copyright information.
Help
The help button will redirect you to specific help articles that can assist with FAQs and other troubleshooting tips.
Hotkeys
The Hotkeys menu provides a listing of all the shortcut keys or keyboard shortcuts that can be used to navigate the TokBird Live interface.
Logout
The Logout option when selected will log you out of the session.
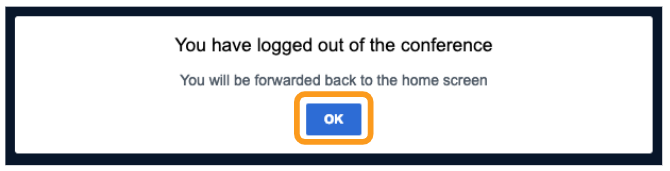
When selected, a message will appear to inform you that you have been logged out of the meeting. Selecting Ok will redirect you to your institution’s home page or the Blindside Networks home page.
It is important to note that moderators can also log all users out of the conference. The same message will display when a moderator ends the session.
Related Articles
Closed Captioning (Human Captionist)
Live Closed Captions are accessible to users with the assigned role of Moderator. As a moderator you can access the Live Closed Captioning feature in a live meeting, enabling students and attendees with audio accessibility barriers the opportunity to ...Closed Captioning
Live Closed Captions are accessible to users with the assigned role of Moderator. As a moderator you can access the Live Closed Captioning feature in a live meeting, enabling students and attendees with audio accessibility barriers the opportunity to ...TokBird Live Attendee/Student Overview
Once you have TokBird Live as a participant, the Conferences interface contains multiple tools to help you participate in the conference. Any student who joins a conference that was started by someone else will be considered a participant. You may ...Polling
You can formally and informally poll your students as a means to increase engagement and breaking up your lectures. Presenters in TokBird Live are able to initiate polls throughout the live session; users can reply when prompted and contribute to the ...Clear Public Chat
Only moderators have the ability to clear the public chat. All users in TokBird Live have the ability to copy the public chat to a clipboard or download the public chat, however, only moderators have the ability to delete the public chat. To delete ...